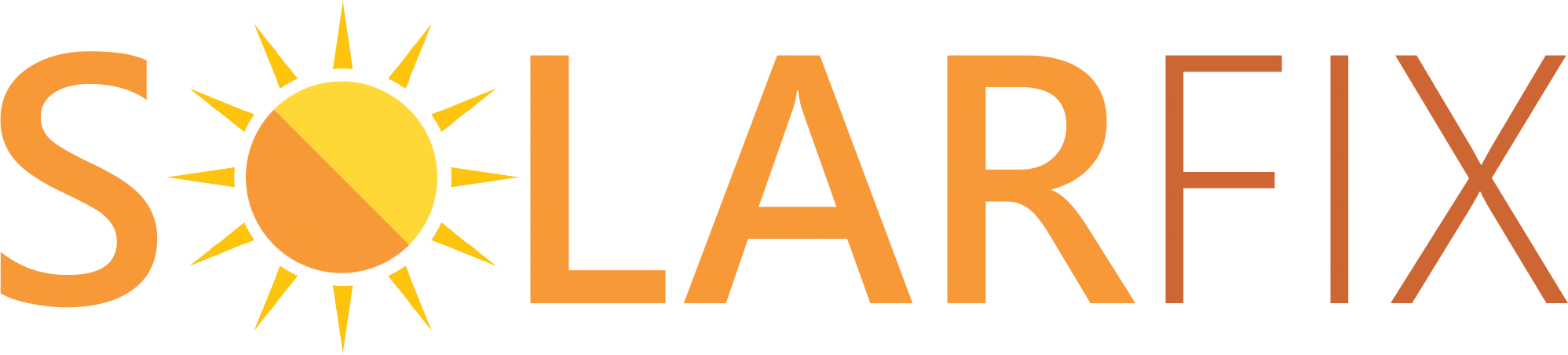Reconnecting Your Solis Inverter After Changing Broadband Provider or Router
If you’ve recently switched broadband providers or upgraded your Wi-Fi router, you might have noticed that your Solis inverter isn’t showing any data on the Solis Cloud App. Don’t worry! This is a common issue, and with a few simple steps, you can reconnect your inverter to the internet and get back to tracking your solar power generation in no time.
Why Does This Happen?
When you change your broadband provider or get a new Wi-Fi router, the connection between your Solis inverter and the internet is often disrupted. This is because your inverter needs to be linked to your home network, and it’s not automatically aware of changes like a new router or Wi-Fi credentials.
Additionally, if your Wi-Fi signal is weak or not reaching your inverter, you may need a TP-Link or a Wi-Fi extender to ensure a stable connection. If you notice that your app isn’t displaying data, it’s likely because your inverter is no longer connected to the internet. Check when the app last updated. If the app hasn’t updated, your inverter has disconnected from the internet but will still be working. Don’t worry - your Solis inverter is like any other device in your home that you connect to a new Wi-Fi, your phone for example. Your system will be producing, it just cannot register the data on the app because its offline.
However, don't panic—there’s a way to confirm whether it’s simply an internet issue, and once confirmed, you can follow some straightforward steps to get everything up and connected to the internet again.
Check the Generation Meter
First things first, check the generation meter on your inverter. This is the small device that flashes red when the system is generating power. If the meter is flashing, that means your system is still operating and generating solar power.
Note: If it’s dark outside and the generation meter is not flashing, this is completely normal—your system isn’t generating energy at night.
If the meter is flashing but you can’t see the data on the Solis Cloud App, then you’re dealing with an internet connection issue. Rest assured, your solar system is still working as it should.
Check How Your System Was Connected
There are two main ways your Solis inverter connects to the internet: either through a wired connection or a wireless one. You’ll need to determine how it was originally connected to troubleshoot the issue properly.
Resetting the Solis Dongle (If Applicable)
If you have a Solis Wi-Fi dongle, you’ll need to reconnect it after changing your router or Wi-Fi network. Follow these steps to reset the dongle and reconnect it to your network:
Reset the Dongle
Press and hold the reset button on the dongle for 10 seconds. When the lights go blank, that means it’s in configuration mode.
Connect Manually via Wi-Fi (More steps but more reliable
Connecting Solis Wi-Fi Dongle:
Step 1: Prepare Your Wi-Fi Network Details Make sure you have your Wi-Fi network name and password ready. It’s essential that your Wi-Fi router operates on a 2.4GHz frequency (most do). Make sure your password doesn’t contain any special characters, such as <, ., !, or @.
Step 2: Turn Off Mobile Data Turn off your mobile data (this is crucial). On an iPhone, you can go to Settings > Mobile > Connections > Off.
Step 3: Forget Your Wi-Fi Connection Go to your phone’s Wi-Fi settings and choose Forget this Network for your home Wi-Fi (but make sure you know your Wi-Fi password before doing this).
Step 4: Connect to the Dongle’s Wi-Fi Network Your Wi-Fi dongle should now show up in your available networks as something like AP_XXXXXXXXX (where XXXXXXXX is the serial number of your dongle). Select this network, even if it shows as “No Internet Access” or “Unsecured Network.”
Step 5: Access the Configuration Page Open Safari or Chrome and enter 10.10.100.254 into the address bar. You should be prompted for a username and password. Enter the default credentials:
Username: admin
Password: admin
If these don't work, try the alternative:
Step 6: Set Up Your Wi-Fi Network Once logged in, select the WIZARD option in the top left corner. From the list of Wi-Fi networks, choose your network and ensure that the RSSI value is more than 30%. Enter your Wi-Fi password (double-check to make sure it’s correct).
Step 7: Complete the Configuration Click Next and follow the instructions. You’ll eventually see a confirmation that your settings are complete. Click OK, then wait 10-20 seconds for the connection to establish.
Step 8: Check Wi-Fi Connectivity after a few minutes, check your phone’s Wi-Fi settings. You should no longer see AP_XXXXXXXXX listed as an available network. Instead, you should be connected to your home Wi-Fi network.
Connecting Your Inverter to Wi-Fi via Mobile
For a step-by-step guide, you can watch the video tutorial through this link here.
Step 1: Open the Solis Cloud app and tap on ‘Me’ in the bottom-right corner.
Step 2: Select ‘Tools’, then choose ‘Wi-Fi Configuration’.
Step 3: Enter your datalogger serial number, then click ‘Next’. After that, input your home Wi-Fi name and password.
Step 4: Follow the on-screen instructions to put the datalogger into configuration mode. Press and hold the datalogger button for more than 5 seconds until the signal light starts flashing rapidly. This indicates the datalogger is in configuration mode and ready for setup.
Step 5: Wait for the system to finish configuring. Once complete, your inverter will be successfully connected to the internet.
If your system does not connect, try repeating the process. If it still doesn’t connect, please switch to the manual setup method as it is generally more reliable.
Using a TP-Link or Wi-Fi Extender
If your Wi-Fi signal is weak, particularly if your inverter is located far from your router, a TP-Link or Wi-Fi extender may be necessary. This helps bridge the gap between your router and inverter.
TP-Link Setup: Ensure that your TP-Link is plugged in correctly, with one unit near your router and the other near the inverter. Both units should show a green light to indicate they are connected. If the middle light is lit, internet flow is active, and your inverter should connect shortly.
Wi-Fi Extender Setup: If you’re using a Wi-Fi extender, ensure that the signal strength is sufficient. If the signal is weak, the inverter might fail to connect.
Final Checks
Once you've completed the steps to reconnect your Solis inverter to the internet, give it some time to sync. Sometimes, it can take up to a few hours for data to start appearing in the Solis Cloud App, depending on factors like the distance to the router and internet speed.
To confirm everything is working, open the Solis app and check the signal icon under the datalogger section. If it’s updating and the signal icon is showing, your system is online and transmitting data again.
If it still doesn’t work after 48 hours, or if you’ve gone through these steps several times without success, don’t hesitate to contact Solarfix for assistance. Reconnecting your inverter might seem tricky, but once you’ve done it once, you’ll be ready to tackle it again in the future.
Conclusion
While changing your broadband provider or getting a new Wi-Fi router can temporarily disconnect your Solis inverter from the internet, it’s easy to reconnect with the right steps. By following the manual setup process or using the mobile app, you can ensure your system is back online and you can monitor your solar generation through the Solis Cloud App. Remember to check your generation meter to confirm your system is working, and if you encounter any issues, Solarfix is always here to help!
Additionally, if you’re looking for home storage batteries like the Duracell home battery, from trusted solar panel suppliers, please do not hesitate to contact our office on 0800 246 5198 or by completing our website contact form here.